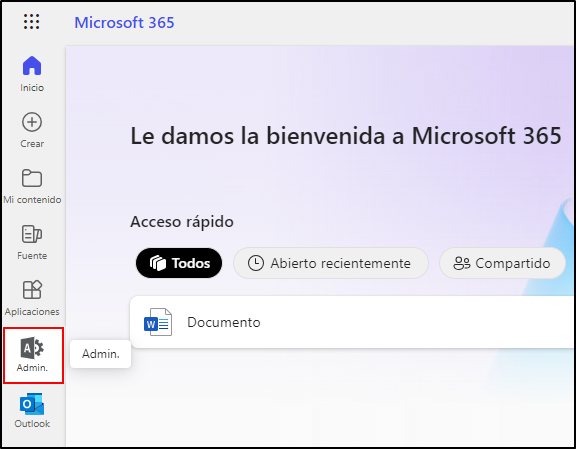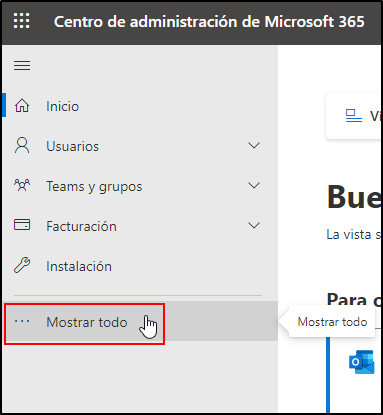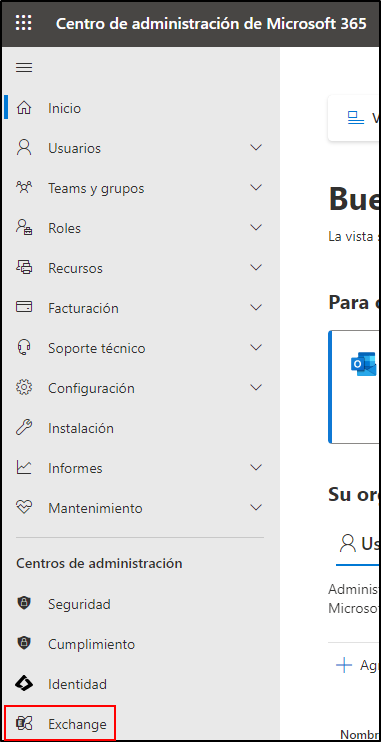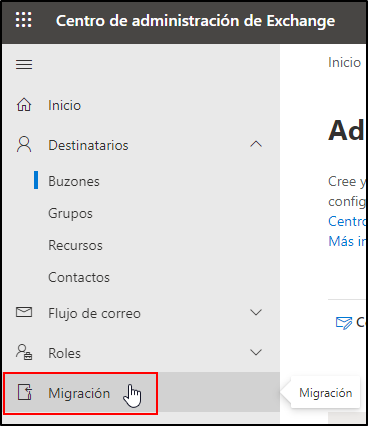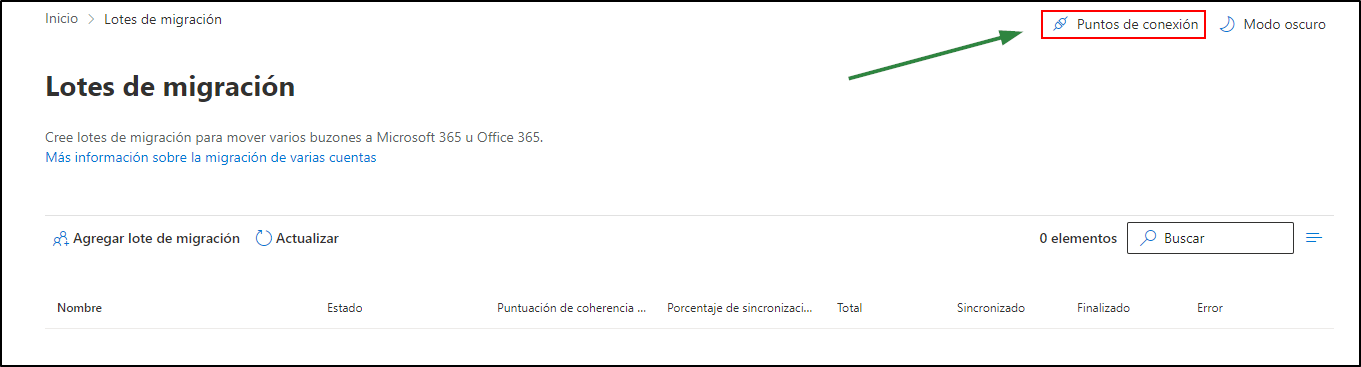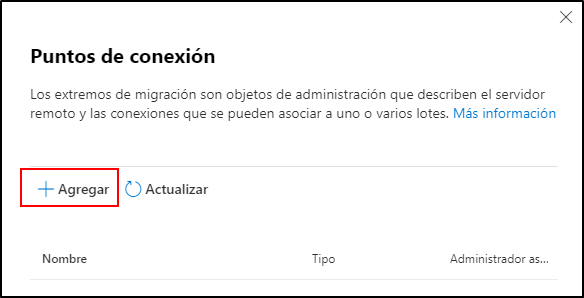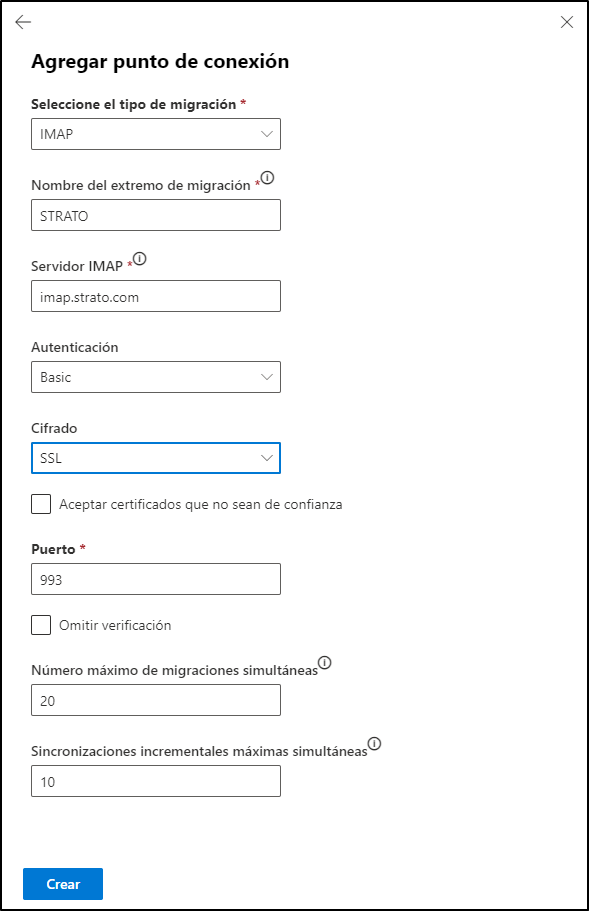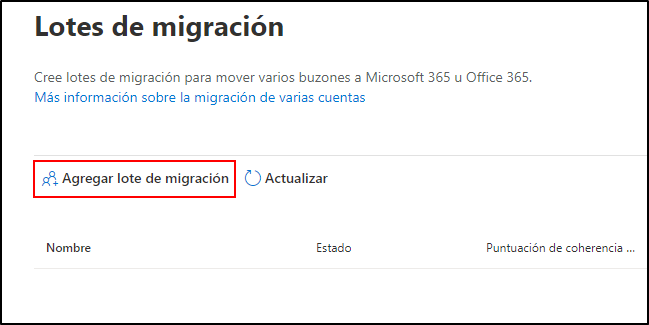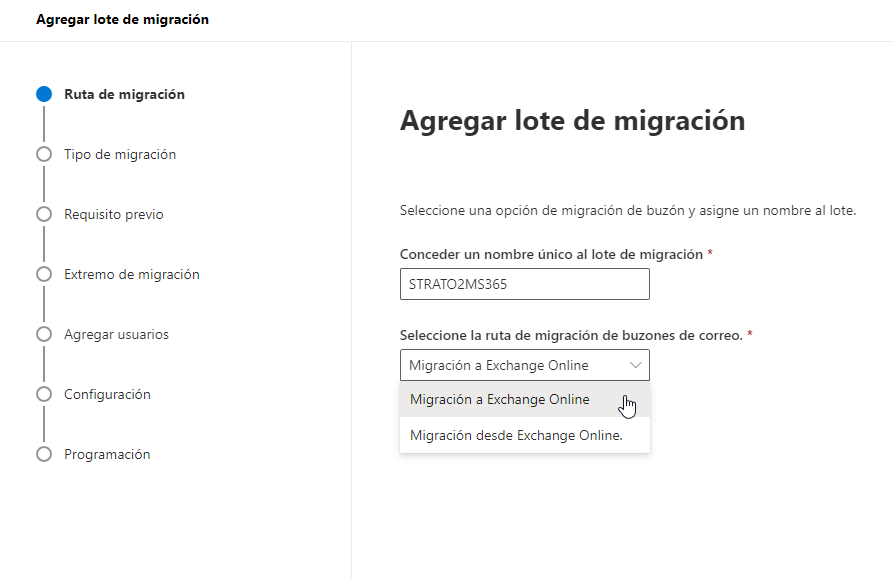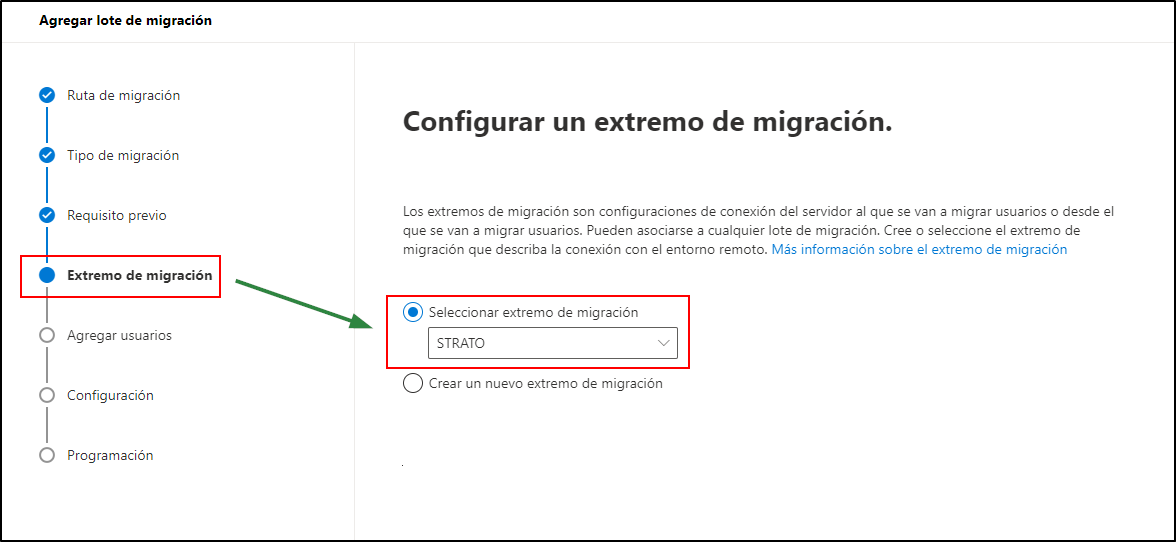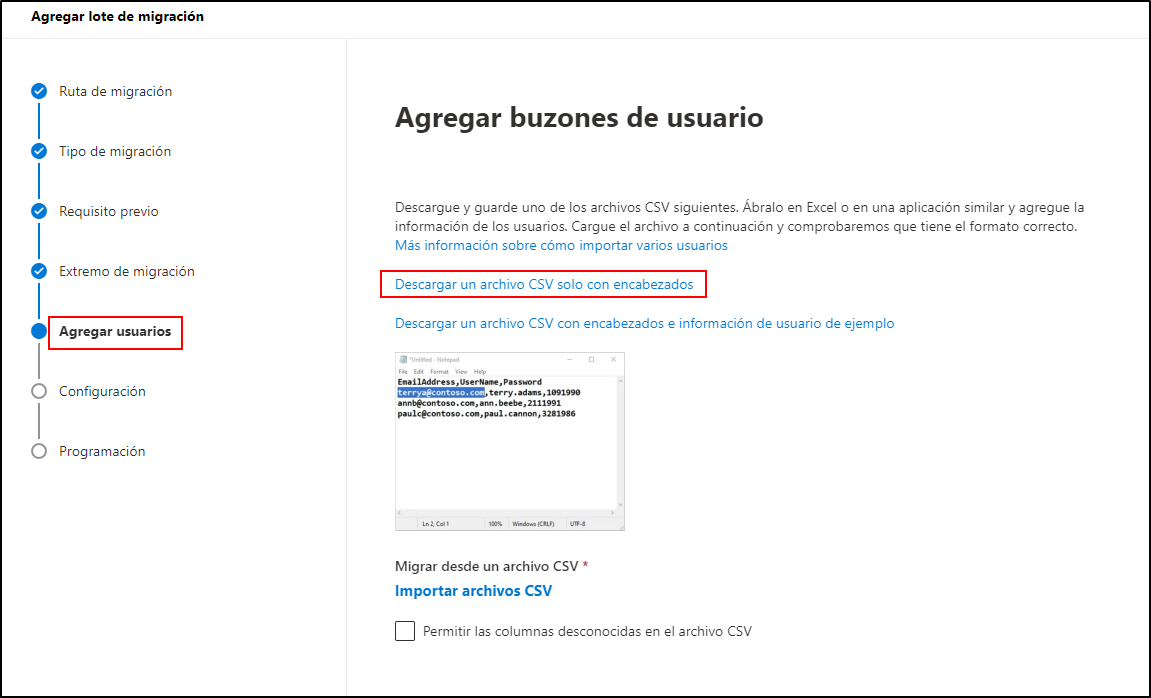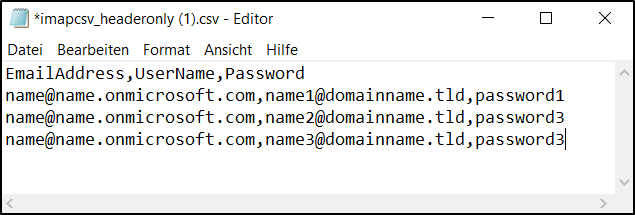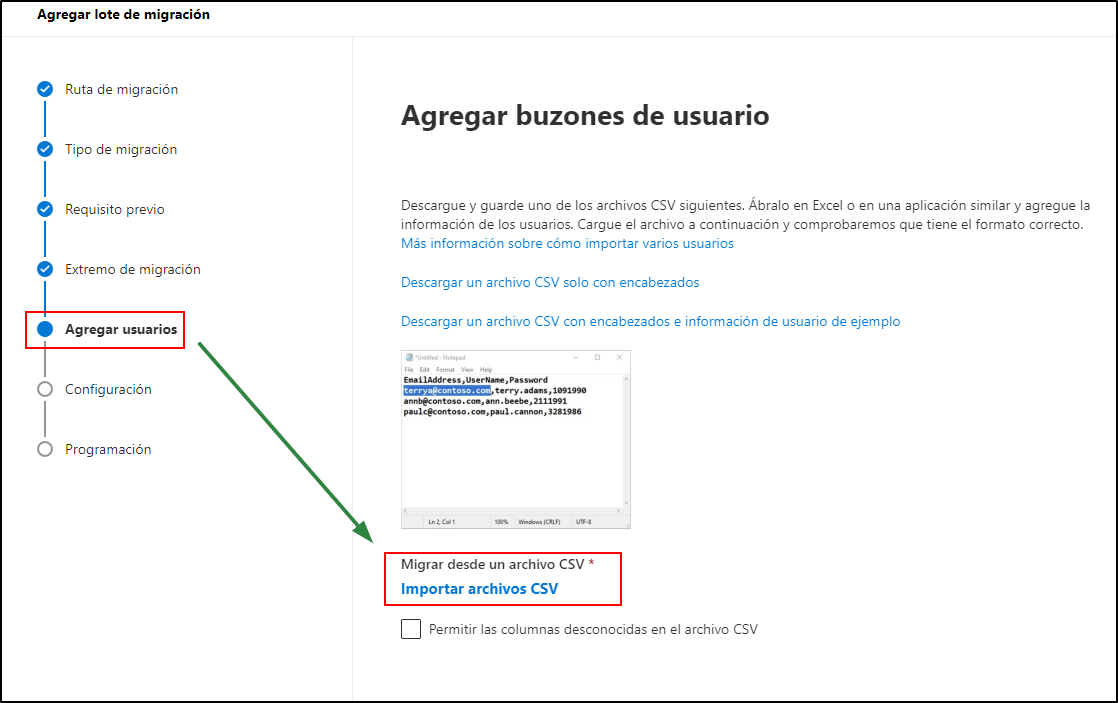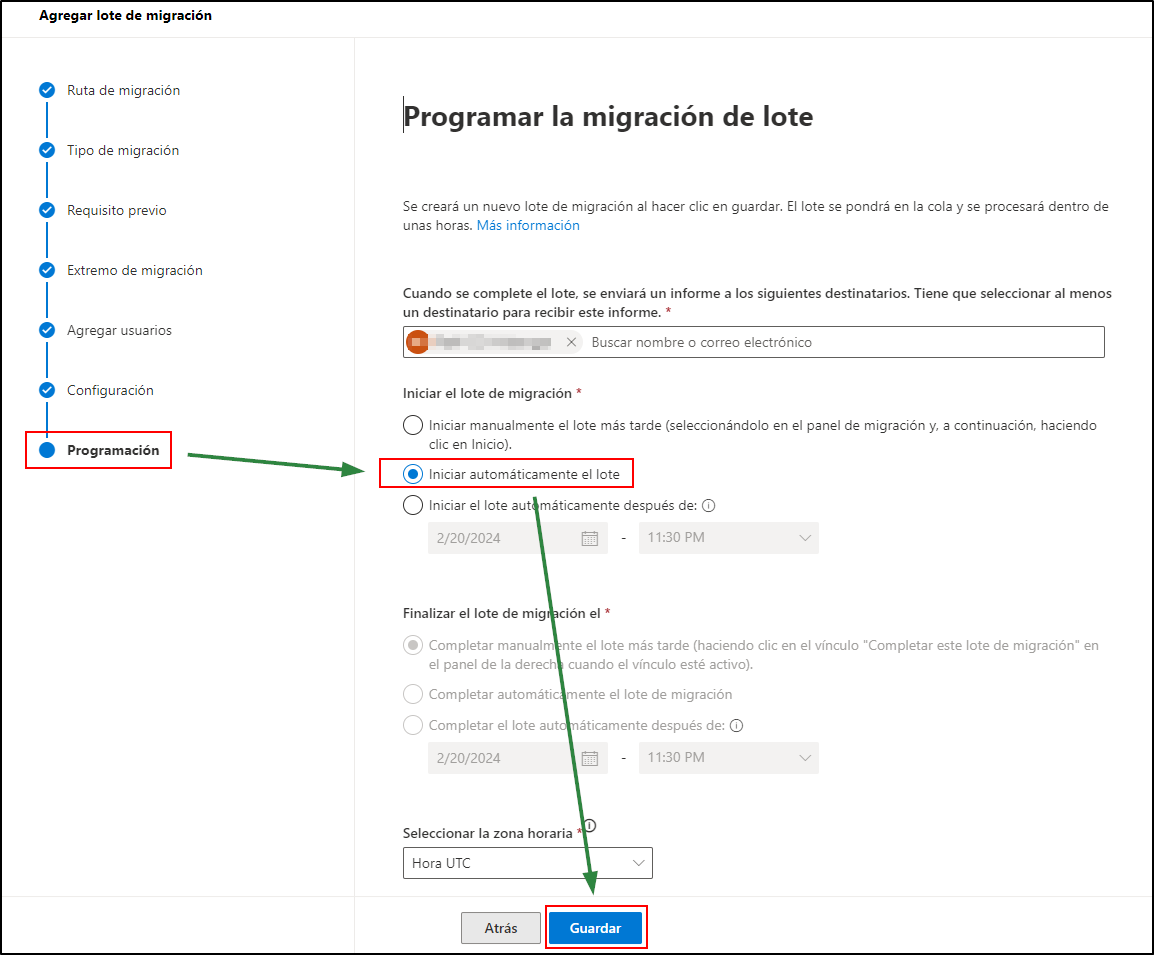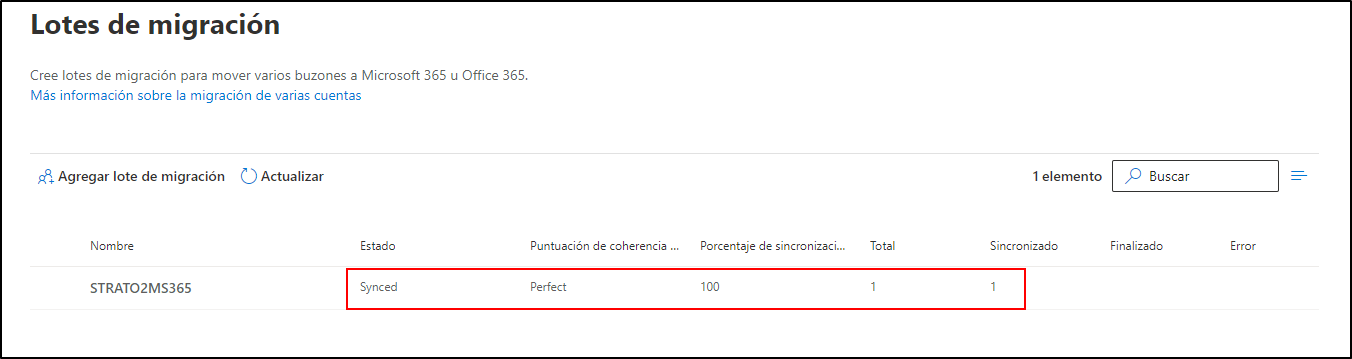¿Cómo migro los mensajes de mis buzones de correo de STRATO a Microsoft Exchange?
Paso 1
Inicia sesión en tu cuenta de administrador de Microsoft 365.
Paso 2
En el menú de la izquierda, haz clic en »Admin.« para abrir el Centro de administración de Microsoft 365.
Paso 3
Para abrir el Centro de administración de Exchange, en el menú de la izquierda haz clic en »Mostrar todo« y, a continuación, en »Exchange«.
Paso 4
En el Centro de administración de Exchange, haz clic en »Migración«.
Paso 5
En la parte superior derecha, haz clic en «Puntos de conexión».
Paso 6
Para crear un nuevo extremo de migración, haz clic en »+ Agregar«.
Paso 7
Selecciona el tipo de migración IMAP.
Paso 8
En el campo Nombre del extremo de migración, escribe el nombre deseado del extremo de migración.
Paso 9
A continuación, es necesario indicar la configuración de conexión para el servidor desde el que se van a migrar los mensajes de correo. Para el servidor IMAP, introduce imap.strato.com.
Una vez indicada la configuración, haz clic en »Crear«.
Paso 10
Haz clic en la cruz de la esquina superior derecha para cerrar la ventana Lotes de migración.
Paso 11
En la ventana principal, haz clic en »Agregar lote de migración«.
Paso 12
- En la siguiente ventana, asigna un nombre inequívoco al lote de migración, selecciona »Migración a Exchange Online« y haz clic en »Siguiente«.
- Selecciona como tipo de migración »Migración de IMAP« y haz clic en »Siguiente«.
- Lee los requisitos y haz clic en »Siguiente«.
- Selecciona como extremo de migración el que has creado previamente y haz clic en »Siguiente«.
Paso 13
En el siguiente paso, »Agregar usuarios«, descarga un archivo de muestra CSV y ábrelo.
Paso 14
En la segunda línea, bajo EmailAddress, introduce la dirección de Microsoft 365 a la que quieres que se migren los mensajes de correo electrónico. Bajo UserName, indica el buzón de STRATO donde se encuentran los mensajes que quieres migrar y, bajo Password, la contraseña correspondiente.
Ejemplo:
buzonexchange@tudominiodestrato.es,buzonstrato@tudominiodestrato.es,contraseña (contraseñadelbuzóndestrato)
Repite el proceso para todos los buzones de STRATO que quieras migrar.
Paso 15
Guarda el archivo.
Paso 16
Haz clic en »Importar archivos CSV« y selecciona el archivo CSV que has creado. A continuación, haz clic en »Abrir« y en »Siguiente«.
Paso 17
Tienes la posibilidad de establecer opciones de filtrado si es necesario. Haz clic en »Siguiente«.
Paso 18
Tienes la posibilidad de programar la migración por lotes de acuerdo con tus preferencias.
Para iniciar la migración automáticamente, basta con hacer clic en »Guardar«.
En ese momento comienza la migración de los mensajes de correo electrónico. Puedes cerrar el Centro de administración de Exchange. La migración continúa en segundo plano.
El estado de la migración se muestra en la ventana principal.